
Срочно нужна презентация РowerPoint? Через 2 дня выступление на семинаре с докладом, а Вы не знаете, с чего начинать? Успокойтесь, вдохните поглубже, ведь, на самом деле, не так это и страшно. В этом я убедился на собственном опыте. За свою многолетнюю работу в бизнесе Amway (более 18 лет) я подготовил огромное количество презентаций именно для выступлений на разных семинарах, тренингах, школах и т.д.
Прочитав данную статью, вы не станете «гуру» РР, не познаете все тонкости работы в данной программе. Моя цель – помочь новичку в кратчайшие сроки подготовить качественную презентацию, используя основные методы и приемы работы, советы, которые являются результатом именно практической работы.
1. Подготовительный этап, сбор информации.
• Перед началом работы необходимо определить тему вашего доклада, т.е. про что рассказывать и определить аудиторию – для кого предназначена презентация, кто Ваш потенциальный слушатель.
• Написать план речи и основные тезисы.
• Разбить тезисы на отдельные параграфы, по которым можно сделать раскадровку.
• Заранее узнать, как будет транслироваться презентация: будет ли это компьютер или проектор, и какой монитор.
• Сколько отводится время для доклада. Когда речь написана, разбита на кадры, можно приступать к созданию самой презентации. Если что-то забыли – не страшно, всегда можно добавить/убрать кадр.
2. На что стоит обратить внимание перед началом работы.
При разработке презентации надо иметь в виду следующее:
• Определить, для чего нужна презентация: для отправки по почте или для выступления на семинарах, тренингах. В первом случае наполнение (как текстовое, так и иллюстративное) должно быть наиболее полным, т.к. презентация должна «говорить сама за себя». Во втором случае количество текста должно быть минимальным, т.к. подробности Вы расскажете устно.
• У каждой компании есть логотип, корпоративные цвета, шрифт и т.д., поэтому Презентация должна соответствовать корпоративному стилю компании.
• Если умеем пользоваться программой Photoshop — замечательно, следовательно, Ваша презентация точно не будет похожа ни на какую другую. Раньше, когда мониторы были небольшие, с разрешением 1024х768? я делал фон размером 800х600 с разрешением 72 dpi, но сейчас размеры и параметры мониторов изменились, поэтому я стараюсь заранее узнать, на каком мониторе будет идти презентация.
• Работу над фоном я начинаю с наброска карандашом на бумаге. В большинстве случаев, для презентации надо 2 фона – для главной страницы и для всех остальных (картинка).
• Если не умеем пользоваться Photoshop – не беда. PowerPoint предоставляет достаточное количество готовых шаблонов. Выбираем понравившийся, но помним, что для серьезных презентаций нужны шаблоны, выполненные в деловом стиле, для каких-то поздравительных, развлекательных – более веселые. Так же не забываем о корпоративном стиле компании. Ведь даже в готовый шаблон необходимо вставить логотип компании (или Ваш личный) и по максимуму использовать элементы корпоративного стиля.
3. Создание презентации.
Программа предложит вам выбрать структуру страниц, как будет размещен текст, иллюстрации, графики и т.д. Желательно воспользоваться этой помощью, чтобы впоследствии сэкономить массу времени. А для этого надо «7 раз подумать – 1 раз выбрать».
Как я уже говорил, в большинстве случаев в презентации используют 2 фона – для главной и всех внутренних страниц. Ошибка многих новичков – вставлять фон на каждый слайд. Это не только занимает время, но и увеличивает «вес» готовой презентации. Картинку фона лучше вставлять через «Образец слайдов», тогда новый слайд создается автоматически с нужным фоном.
То же самое относится, если Вы использовали готовый шаблон. Вставьте через «Образец слайдов» логотип компании, телефон, текст, т.е. все, что будет повторяться на каждом слайде, а также на главной странице. Помимо фона в «Образце слайдов» задается стиль (цвет, размер шрифта, расположение) для основного текста и заголовков. Но об этом чуть позже.
Так как же вставить файл фона? В «Образце слайдов» нажимаем правую кнопку мыши и выбираем «фон – вставить – рисунок». Загружаем его и нажимаем «Применить для всех». Если для какого-то отдельного слайда нужно применить другой фон, то или здесь создать отдельный макет или в самой презентации на нужном кадре повторить последовательность действий, но в конце нажать «Применить для этого».
4. Наполнение презентации.
Основная задача презентации – перевести Ваш доклад в визуальные образы, которые воспринимаются и запоминаются гораздо лучше, чем обычный текст.
Не пишите текст доклада целиком на кадре. Нет ничего хуже, чем следить за докладчиком и читать то, что Вам и так рассказывают устно.
На слайдах размещают рисунки, фотографии, схемы, таблицы, диаграммы, графики с краткими комментариями, а уж подробно об этих объектах Вы расскажете в процессе доклада.
Таблицы, диаграммы можно готовить как в других программах (например, Visio), так и в PowerPoint. Но помните, что все составляющие элементы должны соответствовать общему стилю презентации.
В РowerPoint имеется достаточное количество инструментов, чтобы сделать действительно красивую презентацию: это и разнообразные фигуры, линии, цвета, можно задавать прозрачность объектов, толщину линий, тень, объем. Есть много готовых форм. Пробуйте, экспериментируйте! Но не увлекайтесь, не забывайте о правилах целостности композиции. Во всем должно быть чувство меры.
Не увлекайтесь клипартами, которые входят в Office. Они очень сильно «заезжены». Лучше потратить время и подыскать в фотобанках действительно интересные изображения, которые соответствуют Вашей тематике. То же самое относится к фото-изображениям. Используйте их обдуманно, чтобы они несли какую-то смысловую нагрузку и соответствовали тезисам слайда и Вашему докладу. Иллюстрации, как и все остальное, должны вписываться в общую композицию (да-да, именно композицию) слайда.
Для текста также необходимо задать стиль. Это делается в «Образце слайдов». Именно здесь можно определить шрифт (желательно выбрать Ariаl, Verdana, Times, Tahoma) чтобы не было проблем с показом презентации на других носителях, задать размер, отступ красной строки (если есть), интервал. Определить стили для заголовков. Необходимо также задать размещение текста на слайде. Текстовую информацию лучше представлять в виде списка 2-3 уровней. Каждый кадр должен быть закончен по смыслу.
Совет: не перегружайте слайд информацией, если уж так получилось, что все, что хотели, не удается разместить на одном кадре – разделите на 2 и более кадров, но предложения и смысл должны быть законченным на каждом слайде.
5. Анимация.
Когда все элементы размещены по своим местам, созданы все слайды, приступаем к одному из самых интересных действий — «оживлению» презентации. Создаем анимацию. Ее можно использовать как для отдельных элементов слайда, так и применить к смене слайдов. Анимация позволяет акцентировать внимание на главном, привлекает внимание аудитории, нарушает монотонность речи т.д.
Совет: для начала просмотрите все возможные способы анимации и выберите 2-3 наиболее понравившиеся. Но тут надо соблюдать «золотую середину» — чтобы презентация не была перегружена анимированными действиями и чтобы не была скучна.
Для смены слайдов я обычно использую анимацию «шашки», «растворение». Почему именно эти – потому что в основном я делал презентации для серьезных выступлений на семинарах. Анимацию для текста подбираю в зависимости от того, какую смысловую нагрузку он несет.
Настроек анимации также множество: для смены слайдов, для отдельных элементов, автоматическая и по щечку мыши, настраивается действие «скрыть после анимации», когда объект после анимации пропадает и на его месте появляется другой. В этом случае текст или иллюстрации на кадре располагаются один поверх другого, как бы в отдельных слоях. Показав один слой и спрятав его после анимации, появляется следующий.
Совет: не увлекайтесь нагромождением объектов друг на друга, иначе велика вероятность того, что в процессе работы Вы сами запутаетесь в порядке отображения нужной информации, ведь на самом слайде информация отображается вся целиком. Лучше разнести информацию на несколько слайдов, но между ними сделать переход без эффектов. И тогда у зрителей создастся ощущение, что меняется не слайд целиком, а только его содержание.
Обязательно определитесь, каким способом будет проходить анимация – автоматически или по щелчку мыши. При автоматической необходимо задать время, через которое будет совершено новое действие. Как правило, в презентации, которая готовится к выступлению, 80% анимации совершается по клику мыши, т.е. управляется докладчиком и 20% происходит автоматически.
Обязательно просматриваем конечный результат!
Сохраняйте готовую презентацию в формате демонстрации.
6. Самое главное — Ваше выступление.
После того, как презентация готова, обязательно репетируем свое выступление, смотрим, укладываемся ли по времени, интересен ли материал слушателям или нет, а для этого желательно продемонстрировать свою работу коллегам. Ведь, как бы ни была хороша презентация по дизайну, подбору иллюстраций и т.д., общее впечатление у слушателя сложится именно от того, как и что Вы им рассказывали.
7. Подготовка аппаратуры и аудитории.
Как я уже говорил, обязательно узнайте, на какой аппаратуре и в какой аудитории будет проходить Ваше выступление. Иначе может произойти следующее: я готовил презентации на семинар, который проходил в большом зрительном зале, презентации показывались на большом экране при помощи т.н. «пушки». Так вот, вся «красота» — градиенты, тени и полутени, полутона, разные оттенки одного цвета идеально смотрелись на мониторе компьютера и совершенно не были видны на экране. Размер и начертание шрифта идеально смотрелось на мониторе и были слишком мелкими на экране. В следующий раз я учёл эти особенности и использовал «чистые» цвета – синий, красный, черный, желтый для текста и для дизайна фона. А так же — максимально крупный шрифт.
Заранее подготовьте аудиторию, чтобы потом в спешке не пришлось искать столы, стулья и т.д.
8. Раздаточный материал.
При необходимости заранее подготовьте раздаточный материал. Хорошо, если это будет CD-диск и распечатка вашего доклада в следующем виде. Распечатанную презентацию (на странице слева размещается кадр презентации, а справа место для заметок) надо раздать в начале семинара, чтобы слушатели могли делать заметки по ходу вашего доклада.
9. После выступления.
Не убегайте сразу после выступления, обязательно пообщайтесь с аудиторией, ответе на все возникшие вопросы.
Примеры презентаций.
Вот одна из моих любимых презентаций, хотя сделана она была в 2003 году. Конечно, рисунки выполнены не на самом высоком уровне, но она мне нравится вот почему:
1. Одна из самых удачных презентаций, где иллюстрации на 100% поддерживают текст и помогают раскрыть суть рекламируемого продукта.
2. Грамотно составленный текст.
3. Удачно подобранные цитаты.
4. Легкость восприятия.
Понравилась статья? — Поделись с друзьями.
Буду благодарен за ваши отзывы и комментарии!
Подпишись на обновления в форме подписки, чтобы не пропустить новые статьи и сообщения…




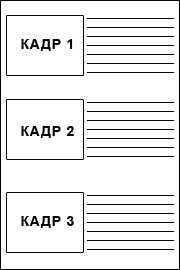




















![]:-> ]:->](https://vladimirspb.ru/wp-content/themes/ab-inspiration/inc/qipsmiles/smiles/devil.gif)




























